How to Fix the 0xc00d36c4 Error in Windows
Encountering errors while using your Windows computer can be frustrating, especially when they disrupt your multimedia experience. The 0xc00d36c4 error is one such error that often occurs when playing media files in apps like Windows Media Player or Movies & TV. In this article, we'll delve into the possible causes of the 0xc00d36c4 error and provide step-by-step solutions to fix it.
Understanding the 0xc00d36c4 Error
The 0xc00d36c4 error is typically associated with playback issues of multimedia files, such as videos or music, on Windows devices. It usually occurs due to problems with codecs, settings, or corrupted files.
Solutions to Fix the 0xc00d36c4 Error
1. Update or Reinstall Codecs
Codecs are essential for decoding multimedia files. Outdated or incompatible codecs can trigger the 0xc00d36c4 error. Consider the following steps:
Update Codecs: Check if there are updates available for the codecs you're using. Visit the official websites of codec providers to download and install the latest versions.
Uninstall and Reinstall Codecs: If updating doesn't work, consider uninstalling existing codecs and then installing them again.
2. Verify File Format Compatibility
Ensure that the multimedia files you're trying to play are compatible with the media player you're using. Some formats might not be supported by certain players, leading to playback errors.
3. Use a Different Media Player
If the error persists with a particular media player, try using an alternative player like VLC Media Player or MPC-HC. These players often come with a wide range of built-in codecs and can handle various file formats.
4. Troubleshoot Using Windows Settings
Update Windows: Ensure that your Windows operating system is up to date. Outdated software can lead to compatibility issues.
Check Default Apps: Make sure that the correct default apps are assigned to handle specific file types. Go to Settings > Apps > Default apps and configure the desired settings.
5. Scan for Malware or Corrupted Files
Malware or corrupted files can interfere with the proper functioning of your media players. Perform a full system scan using a reliable antivirus software to rule out potential threats.
6. Check File Integrity
If the multimedia files are stored on an external drive or a network location, ensure that the files haven't become corrupted during transfer. Test the files on a different system to determine if the issue is file-specific or system-related.
Comment:
The 0xc00d36c4 error can disrupt your multimedia experience, but with the right troubleshooting steps, it can be resolved. By updating codecs, verifying file compatibility, using alternative media players, and ensuring your system is up to date, you can overcome this error and enjoy your media content without interruption. Remember that the key to successful troubleshooting is patience and a systematic approach to identifying and resolving the underlying issues causing the error.
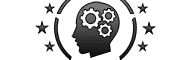







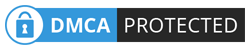
No comments